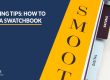Are you struggling to put a concept together using InDesign? It’s not uncommon for Adobe InDesign to present a few challenges that may delay your project. Whether your program keeps crashing, or your preferences are outdated — there are ways to fix the issue.
At Ritter’s Printing & Packaging, our valued customers trust us to deliver quality printing services and packaging. We are also familiar with common InDesign troubles and how to fix them.
We’ve put together a few InDesign troubleshooting techniques to help your next project meet the deadline.
Fix a corrupted InDesign file
InDesign will display an error message if a file is found to be damaged or corrupt, but where does that leave you as the designer? Follow these steps to fix a corrupted InDesign file.
Save the file appropriately
Before you tweak any of the files or attempt a rescue mission, make sure that you save your document. Failing to do so could lead to recent changes being lost. In some instances, the file structure will be amended after saving the file making the file useable again.
Export different file types
Just as Microsoft Word can export as a PDF, so can InDesign files be saved in various formats. The default format is an INDD file, but it can also be exported as an INX file and IDML file. Export your project as an alternative file and reopen it in InDesign, and it may fix the issue.
Move the content to a new document
Migrating the project to a new document is a useful InDesign troubleshooting technique. Rather than copy and paste multiple frames to a new sheet, use the InDesign feature that allows you to move entire pages from one document to another. The process can clean up a file and remove damage. To do this, open both documents. Choose Layout > Pages > Move Pages, or choose Move Pages from the Pages panel menu.
Revert to a previous edition
Make a habit to rename each version of a file every time that you make an update. For example, you can add numbers at the end of each name, so it appears as Cereal_Carton_2. If a file gets corrupted, then you can revert to the most recent edition that has been securely saved. Preparing previous editions in this way is a proactive way to avoid losing your work.
Solve InDesign application issues
Since its creation, InDesign has earned a reputation as a complex and robust software that enables designers to produce great work. Yet every now and then there are application issues. These steps can help solve issues and remove bottlenecks in the design process.
Reset preferences
Resetting the application preferences can help bypass stumbling blocks, and it’s an easy step to take.
Follow these steps to reset the preferences on a Mac;
- Start the application while holding the SHIFT, CTRL, OPTION & COMMAND keys
On a PC;
- Start the application while holding the SHIFT, CTRL & ALT keys (PC)
When resetting the application, all custom document presets, print presents, transparency flattener presets and custom stroke styles will be lost. Make sure that you have a backup of these settings available when needed.
Elimination process
If the problems started after installing a new plugin, then the fault could lie with one of the plugins. It’s worth removing these plugins one by one to see if they are the cause of the problem, beginning with the most recently installed.
Remove the cause of crashing
In some instances, InDesign will crash when automatically loading a corrupt file. These troublesome files can be in a folder named InDesign Recovery. Once you’ve found the folder, you can delete all files inside.
Trust Fort Lauderdale’s commercial printing experts
Once you’ve restored your InDesign file and are ready to move forward with production, send it to Ritter’s. We’ll get it ready for the next steps. Whether you need folding cartons, printing services, direct mail, or tickets and tags, our expert company offers expert printing services to meet your needs.
Contact our friendly and professional team at 954-771-7204 to find out more, or contact us online.